ワクチン予約システム(v-yoyaku)のコツ(Part2)
6月6日に現状に合わせた「最終版」を紹介しています。是非ごらん下さい。
「前もって知っていることは安心です」
5月26日にパート3として更新しました。
ネットが24時間接続していますので、次の世代に接種券の送付が始まり、届き次第ネットに接続可能となりました。その場合の特徴を整理しました。そのケースの方は、26日を参考にしてください。
4月30日にありました、我が町のネットと電話による「高齢者むけワクチン予約」で行った事を、簡単に整理して、夕刻にブログに掲載したところ、沢山の方のアクセスを頂き、驚いた次第です。
接種券番号がないと、ネットに入って予習もできませんので、マニュアルを紹介したいとおもいますが、PDFからの画像切り取りですので、限界がありますが、その点はご容赦ください。
1.電話予約
電話予約は、ほとんどの自治体は0570で始まる「ナビダイヤル」を利用しています。ご存じのない方が多いと思いますが、「ナビダイヤル」は有料で、スマホなどの「かけ放題」でも、費用がかかります。繋がると「NTT・・・のナビダイヤルです。・・秒毎に・・円かかります。プッ」から有料になります。固定電話なら大体3分10-30円、スマホなら3分90円だと思います。「いや自分のスマホはかけ放題だから無料だよ」と思っておられたら、契約書を確認ください。どこかに、「ナビダイヤルは対象外」となっています。「プッ」となった後、大概は「ただいま回線が大変混み合っています。おかけ直しください。」と繰り返しを聞いている間に、料金はかかっています。
今回の予約を電話でトライした方は、きっと来月の通話料金の請求書をみて、驚かれる方も多いのでは、と思います。
2.ネット予約
・用意する物等 :接種券ナンバー、生年月日、メールアドレス、名前、住所(接種券が送られた住所)、接種会場(希望場所を2-3カ所)、希望日時(日と時間をご家族など世話する方との調整)、電波時計(秒まで判るもの)、接続するURLをお気に入り登録、メールアドレスを開く。
・マニュアルの確認
マニュアルはURLの下部にある「ログイン」画面に「マニュアルはこちらから」とありますので、ここから確認できます。
接種券番号がないと、中に入れませんのでマニュアルは見ておきましょう。我が町では始めの頃は「標準のマニュアル」ですが、いつの間にか、「市に対応したマニュアル」に変更になっていました。
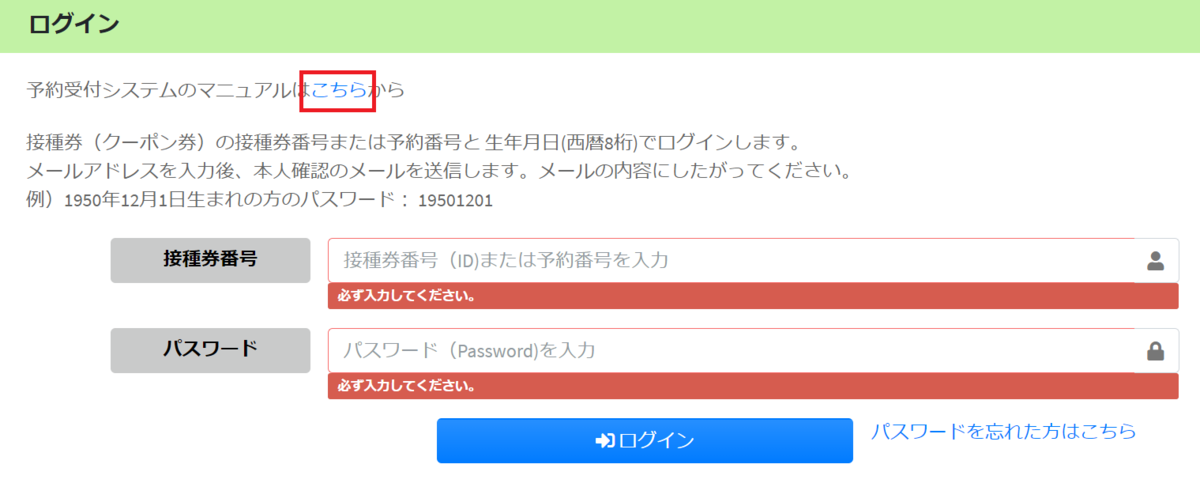
・ネット予約の流れ

・以下に①から⑧の順に紹介していきます。
① 仮のログイン
URLに接続すると「新型コロナワクチン接種について」のようなタイトル表示があり、注意事項が続き「ログイン」画面になります。「接種券番号(10桁)」と西暦による生年月日の「パスワード」を入力して、青色の「ログイン」をクリック。
②メールアドレスの登録
自分のメールアドレスを登録します。確認のため2回入力。青色の「確認メールを送信する」をクリック。
 ③市よりメールが届きます。
③市よりメールが届きます。
「メールアドレスにメールを送信しました。」というメッセージが表示されたら、このURLは終わりですから、すぐさまメールを開けてください。
送られたメールの中ほどに、URL(https://v-yoyaku.jp/・・・)が記載されていますので、これをクリックします。
④ 正規のログイン画面
①の仮のログイン画面と同じ画面になります。ワクチン接種券番号(10桁)と西暦による生年月日のパスワードを入力します。
⑤ 個人情報変更
これから登録するのですが「変更」します。この画面で「個人情報を登録」します。ここは、接種券が送られた自治体に登録している「名前、住所」を記入します。(接種券番号の送られた場所と名前)「電話番号」は固定電話でも携帯電話でも、繋がる電話番号を登録します。パスワード=西暦の生年月日を確認を含め2回入力し、青色の「登録」をクリック。
⑥予約画面
青色の「予約・変更する」をクリックします。
予約は「人数」「会場」「日時」の順に決めて行きます。
「人数」は表示が「1」になっていますが、10人まで1回で申し込めます。一人の場合はそのまま「接種会場を選択」へ。
複数人の場合は、青色の「予約者の追加」をクリックして、複数人に変更。
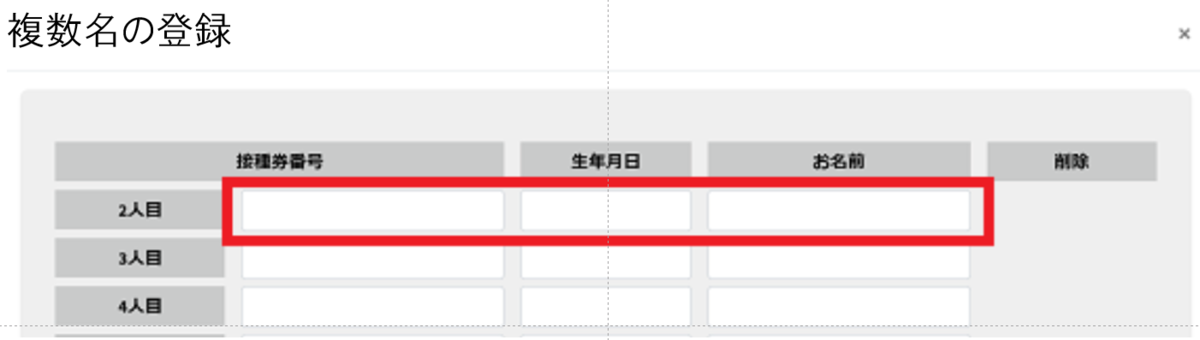
個人別に接種券番号、生年月日、名前を入力します。青色の「登録」をクリック。登録された方が表示されます。
「接種会場を選択」をクリック。
「検索」と「リスト」がありますが、検索名を空欄のまま、「検索」をクリックすると、リストが出るようになっています。表示された会場の前にある○印をクリックすれば、希望の接種会場を選んだことになります。
「接種日時を選択」クリック。
「月・日」の表示で始まりますが、接種会場毎に接種日時が違う場合もありますから、確認が必要です。「月」の右矢印をクリックすると、次の月に移動します。○印のついた日をクリックすると、接種時間の15分毎の予約が判ります。
x印:空きなし △印:空きあり ○印:余裕あり △又は○を選択する。
⑦ 予約登録画面
1回目の予約にチェックをいれ、左の青色の「予約を確定する」をクリックする。
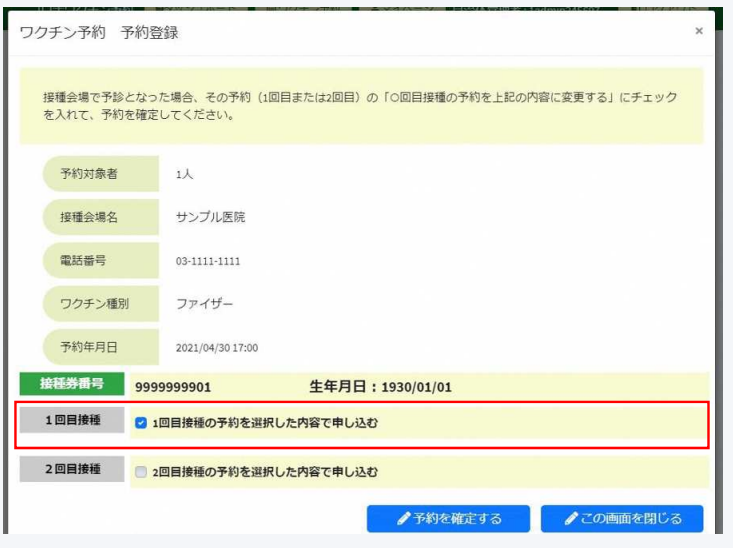 ⑧ 市より確認メールを受け取る
⑧ 市より確認メールを受け取る
URL上では「予約が完了しました。」のメッセージがあり、予約票をPDF印刷できます。又、「予約確認」メールが、届きます。 予約完了です。
マニュアルには、変更などについても紹介されていますが、ここでは取り上げません。
以上を整理して、記入欄を設けたものが以下の表になります。
薄い黄色の所にご自身の入力項目を記載し、準備してください。(5月26更新)
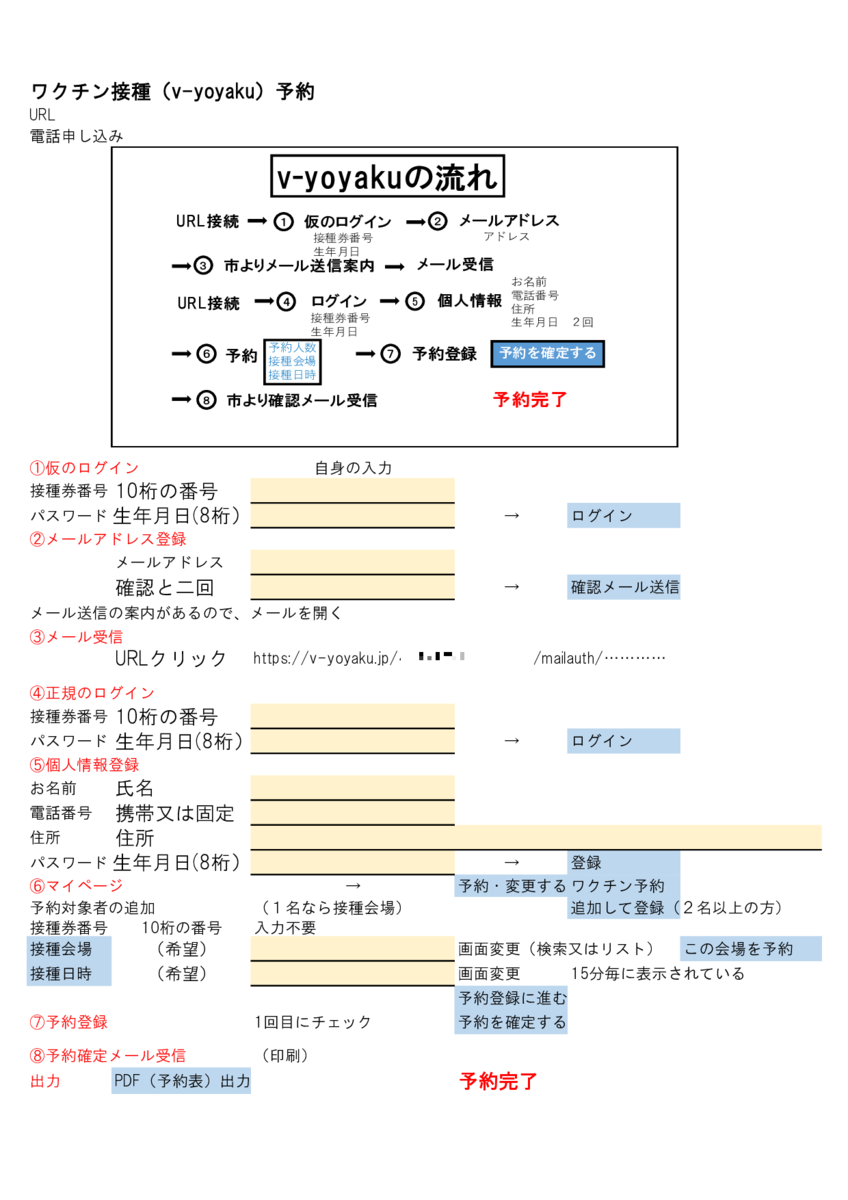
3.ネット予約のコツ。(以下4月30日公開と内容は同じです)
Ⅰ ログイン画面までの注意
1. チケット申し込みと同じように、例えば9:00スタートというのは、9:00:00スタートですから、時間前に①の入力画面を出しても、無駄です。時間がきてから入ることです。
2. スマホからキャッシュで入ると、瞬時に入りますが、 前に訪問した “ ウェブページの情報 ” を一時的に保存するキャシュを利用した事になり、スタート時より前の状態にはいってしまう場合もあります。前もって入ってもダメ、キャッシュの利用もダメと思って下さい。
3. こういうことですから、時間は正確に、例えば「電波時計」を用意して、9:00:00になってから入力するのが確実です。お気に入り登録は必須です。
4. スマホにしろ、パソコンにしろスムーズに「①の入力画面ログイン」に入るように、お気に入り登録をして置けば、ワンクリックで移動できますので、どのくらい時間がかかるか何回か試しておきましょう。
Ⅱ マニュアルを精読しておく
1.前もって予習できないし、時間との闘いですから精読しておく事をおすすめします。画面での作業内容と展開を前もって理解しておき、条件変化を早く理解できますので、操作に迷いが無くなります。
Ⅲ 入力の高速化
1. 手順で示したように、入力する所が沢山ありますが、パソコンの「入力履歴」機能を使うと、瞬時に入力できます。
例えば「接種券番号」は今回10桁でしたが、「入力履歴」機能を利用するため、エクセルで漢字モードで、何回も10桁(例2908……)を入力しました。その結果「29」と入力するだけで,下部に入力履歴がでますから、選ぶだけで全部の入力の必要がありません。
2. 入力文字の多い住所などは時間がかかるので、「入力履歴」を使う事をおすすめします。
まとめると、メールで届く「入力画面」にいかに早くたどりつき、入力を高速で行えば、ワクチン接種の予約はできると思います。
5月26日 追加記載
1.ネットは接種券番号があれば24時間繋がるので、前もって⑤マイページ(個人情報登録)を登録し、スタートまでに準備しておく。
2.毎朝8時から9時がメンテナンス時間となり、ネットに入れない場合があるが、「接種会場」「空き時間」を更新している。9:00:00スタートで①「仮のログイン」で入力すれば、⑤の入力終了まで飛ぶので、「ワクチン予約」をクリックして、⑥「予約画面」になります。